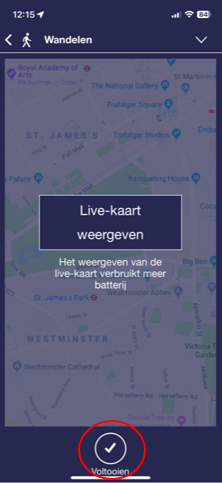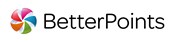Gebruiksinstellingen iOS (Apple) toestellen
Inleiding gebruiksinstructie– instellingen iOS toestellen
Voor de beste werking van de Dumoco+ app is het belangrijk dat je deinstellingen in je telefoon én in de Dumoco+ app goed hebt staan.
Waarom moet ik mijn instellingen controleren?
Voor een optimale werking vragen wij je de volgende twee instellingen te controleren:
1. De instellingen van je telefoon. Met deze juiste instellingen in je telefoon heeft de Dumoco+ app altijd toegang tot de GPS functie van je telefoon. Dat is nodig om je reisgedrag nauwkeurig te kunnen registreren.
2. De instelling van de Dumoco+ app. Met de juiste instellingen begint de app direct te meten zodra je telefoon in beweging komt. Je hoeft de Dumoco+ app dan niet te openen om handmatig een rit te starten en te beëindigen. Alleen aan het einde van de dag moet je de activiteit(en) even controleren en goedkeuren als deze kloppen.
Hieronder geven we je de nodige gebruiksinstructies om tot de juiste instellingen te komen. En kom je er niet uit, neem dan contact op met onze klantenservice. Je kan ons mailen via [email protected].
Instellingen in je telefoon goed zetten
Let op! Er zijn verschillende versies van de iOS updates. De onderstaande schermafbeeldingen geven slechts een idee van hoe het eruit moet zien en kunnen per apparaat verschillen.
Zorg er in eerste instantie voordat gps, wifi en mobiele data zoveel mogelijk aan staan. Voor de meeste iOS toestellen geldt het volgende: Ga naar “Instellingen” en zoek in de lijst van apps onze app. Selecteer hier specifiek dat de app altijd toegang tot jouw locatie mag hebben.
iOS 13
Heb jij iOS 13? Volg dan de volgende stappen als er problemen zijn dat er niet (goed) gemeten wordt:
1. Ga naar Telefooninstellingen > Privacy > Locatievoorzieningen >zet deze AAN.
2. Ga naar Telefooninstellingen > Privacy > Locatievoorzieningen >kies onze app > kies “Altijd”.
3. Ga naar Telefooninstellingen >selecteer onze app > zet Beweging & fitness / Beweging enconditie op AAN.
4. Herstart de Dumoco+ app.
iOS 14 of iOS 15
Heb jij iOS 14 of 15? Volg dan de volgende stappen als er problemen zijn dat er niet (goed) gemeten wordt:
1. Ga naar Telefooninstellingen > Privacy > Locatievoorzieningen >zet de optie “Locatievoorzieningen” AAN.
2. Ga naar Telefooninstellingen > Privacy > Bewegingen conditie > zet de optie “Houd conditie bij” AAN.
3. Ga terug naar Telefooninstellingen > kies onze app > geef de app toegang tot:
– Locatie > selecteer bij “STA TOEGANG TOT LOCATIE TOE” “Altijd” én
zet de instelling “Exacte locatie” AAN.
– Beweging en conditie > zet de schakelaar achter “Beweging en conditie” AAN.
4. Herstart de Dumoco+ app.
iOS 16
Heb jij iOS 16? Volg dan de volgende stappen als er problemen zijn dat er niet (goed) gemeten wordt:
1. Ga naar Telefooninstellingen > Privacy en beveiliging > Locatievoorzieningen > zet de optie “Locatievoorzieningen” AAN.
2. Ga naar Telefooninstellingen > Privacy en beveiliging > Beweging en conditie > zet de optie “Houdconditie bij” AAN.
3. Ga terug naar Telefooninstellingen > kies onze app > geef de app toegang tot:
– Locatie > selecteer bij “STA TOEGANG TOT LOCATIE TOE” “Altijd” én
zet de instelling “Exacte locatie” AAN.
– Beweging en conditie > zet de schakelaar achter “Beweging enconditie” AAN.
4. Herstart de Dumoco+ app.
Instellingen in de Dumoco+ app goed zetten
Automatische en handmatige ritregistratie in de Dumoco+ app
Automatisch volgen aanzetten
Open de Dumoco+ app > Druk op de ‘play’-knop (rechtsboven in het scherm) > Er opent zich een scherm met activiteiten.
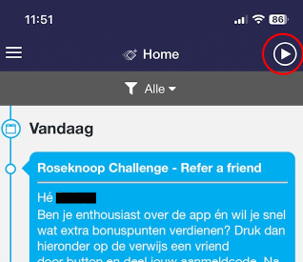
Schuif de knop voor automatisch volgen naar rechts om de app op ‘automatisch volgen’ te zetten. Als deze knop blauw is, staat hij aan.
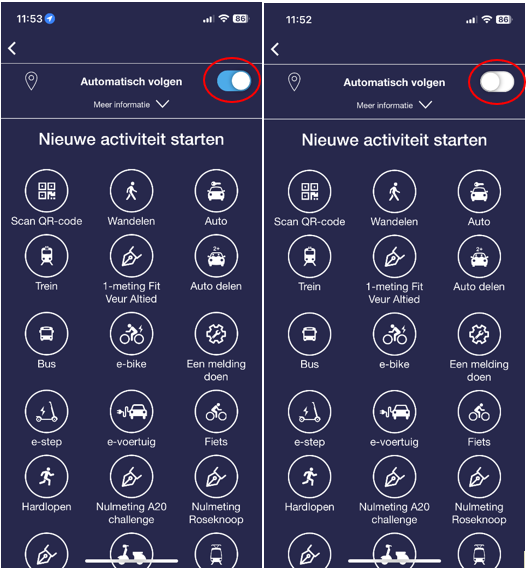
Handmatig registreren
Je kan een rit ook handmatig registreren. Druk op de ‘play’-knop rechtsboven in het scherm. Schuif de knop naar links (dus weer naar grijs)
Om te beginnen met het opnemen van je reis, moet je het type activiteit selecteren. Als je bijvoorbeeld gaat wandelen, kies dan voor de optie ‘wandelen’.
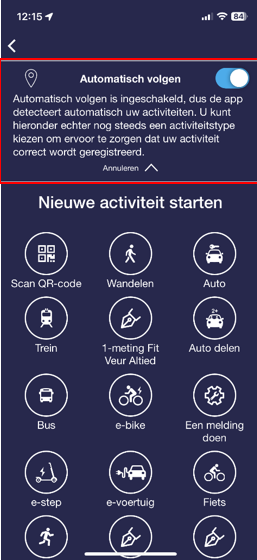
Heb je in de instellingen van je telefoon gekozen voor ‘altijd toestaan’? Dan kan je de appsluiten en de activiteit beginnen.
Heb je in de instellingen van je telefoon gekozen voor ‘alleen tijdens gebruik van de app’? Dan moet je de app de hele rit openhouden zodat de activiteit wordt geregistreerd.
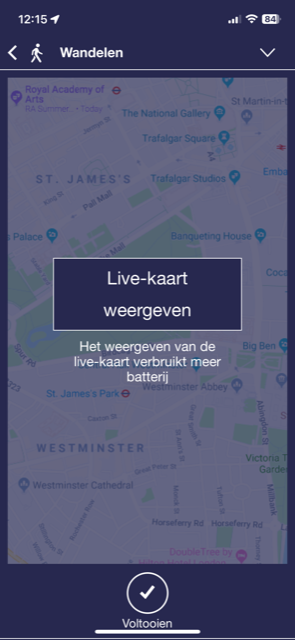
Als je klaar bent met je activiteit, moet je de rit afsluiten door op de knop ‘Voltooien’ te drukken.
Let op: vergeet dit niet te doen! Als je de activiteit niet afsluit door op ‘voltooien’ te drukken, kan deze als ongeldig worden geregistreerd.